Status Bar and Button / Indicator Bar
The Status Bar, and the Button / Indicator Bar are always visible at the very bottom of the main window.
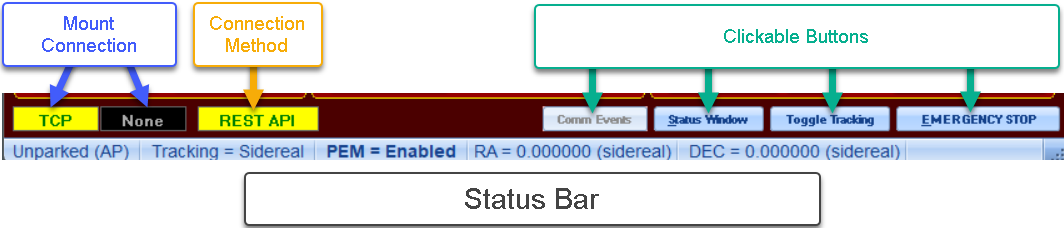
The lower portion of the Status Bar (shown in blue color above) provides the following information:
•Park State: Valid states include Unparked, Parked, Parking, and Unparked (AP). The last state indicates that the mount will auto-park if the mount loses connection with APCC for any reason (e.g. the computer crashes).
Note: double-clicking the park state field will toggle the parked state of the mount. So if the mount is parked, double clicking will unpark the mount. Double clicking again will park the mount at its current position (which might not be the configured parked position on the Park tab).
•RA Tracking State: Valid states include Stopped, Sidereal, Lunar, Solar, and Custom.
Note: double-clicking the RA tracking state field will toggle the tracking state of the mount.
•PEM State: Valid states include On, Off, Recording, Encoder
•RA Tracking Rate State: rate in arc seconds per second offset from sidereal rate. There will only be values here if you have set a custom rate, or are set to the Lunar or Solar rate. Otherwise, the rate will show as zeros if you are set to sidereal.
•Dec Tracking Rate State: The rate in arc seconds per second. There will only be values here if you have set a custom rate. Otherwise, the rate will show as zeros.
All of the above values are polled from the mount every few seconds.
The Button / Indicator Bar Shows summary connection information and provides 4 buttons with special functions.
•Mount Connection Indicators: There are two indicators to show the current connection status. The first indicator will show one of three values depending on how APCC is connected to your mount: the COM port number (if serial), the word TCP to indicate a TCP connection through Ethernet or WiFi, or the word UDP to indicate a UDP connection through Ethernet or WiFi. The second indicator shows the number of the Backup COM port if one has been defined (it will be blank if no backup port has been defined). A Yellow indicator means a good connection. Black indicates no connection. A problem connection will be pink and may flash. Please refer to the Connection Group Box section for more information.
•Virtual Port Indicators: If you are using Virtual Ports instead of the REST API, the ports numbers and status are indicated here. Virtual Ports are described in detail in the Virtual Ports Tab section.
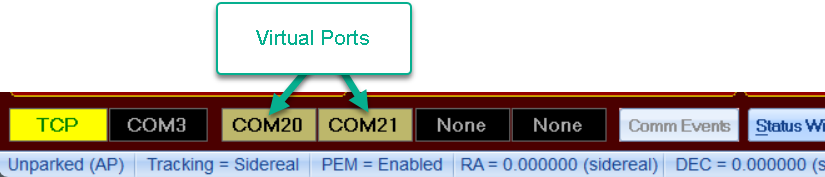
•COMM Events Button: This button is enabled when there have been communications errors like timeouts, or servo errors like low power or motor stall. Clicking the button will open a viewer to the list of errors. For the 1100, 1600, and 3600 mounts a $V# command timeout might get registered as a COM event. This is normal and it can be ignored. That command is simply being sent to try to determine if the AE or ELS box is present. This button is disabled if there are no communications errors.
NOTE: If timeouts regularly occur, try increasing the appropriate timeout value in the Connection group box.
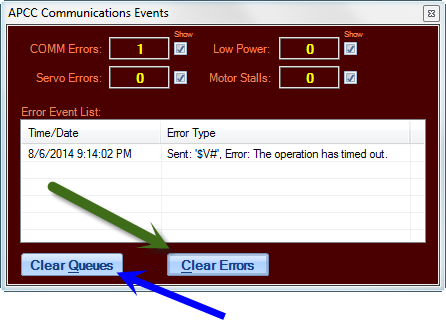
Click the Clear Errors button to clear the screen. When you close the window, the COM Events button will be grayed out again. The Clear Queues button may be needed if you have an Ethernet or Wifi problem that results in a large number of timeouts.
•Status Window button: Opens the APCC Status View Window
•Toggle Tracking button: Quickly toggle back and forth between sidereal tracking and stop tracking.
•Emergency Stop: Stops mount motion and opens the Emergency Stop Window
