Getting Started Work Flow
There are basically two work flow descriptions that should be helpful to you as you work with APCC. First, you need to understand how to get the program set up to work with your mount, your observatory and other software. This section provides a step-by-step outline of this work flow - but it is an outline. Be sure to follow the more detailed steps in the next three sections to actually set up your system with APCC. Later in this "Getting Started" section, we will provide the second section on operational work flow. This will deal with suggested procedures and methods of operation in your normal night-to-night observing and imaging after your system is all set up.
Before You Start
1.Get familiar with your mount. If you are new to Astro-Physics mounts, spend some time simply using the mount with the keypad. Learn how your mount behaves. Become familiar with the mechanics of the mount.
2.Make sure that you are familiar with the other software programs that you plan to use with APCC. If you try to learn TheSkyX, Starry Night, MaxIm DL, NINA, Sequence Generator Pro, ACP, CCDAutoPilot and APCC all at the same time, you will probably be doomed to failure.
3.Become familiar with the AP V2 ASCOM Driver before you begin using APCC. Since most of the software you will use with APCC connects through the AP V2 ASCOM Driver, it is best to first become proficient with operations with the driver. If you have been using a program like TheSkyX with its native driver, make the switch to using it with the AP V2 ASCOM Driver before combining it with APCC.
4.Confirm that you meet all of the Hardware/Software Requirements.
A Quick Primer on Virtual ports and REST API.
The original versions of APCC employed virtual serial port (VSP) drivers licensed from Eltima. The virtual ports allowed APCC to serve multiple client programs which could all access the mount at the same time through APCC. Over time, our customers taught us that they don't usually need multiple connections within APCC and therefore multiple virtual serial ports. This is because the AP V2 ASCOM driver already acts as a hub for multiple clients.
We therefore decided to offer an alternate method of connection for the AP V2 driver. It has some advantages in terms of setup and config. We now offer a REST API (an application plug-in) to facilitate the connection between the driver and APCC.
Our current recommendation is to use the REST API, and to not even install the Eltima drivers. If you are a new user, don't install the Eltima drivers unless we determine that they are necessary for your particular setup. Leave the Eltima Virtual Port option box unchecked during setup. Unless you have a specific reason to use them, you are better off not installing the VSP drivers. Windows no longer likes serial ports, so installing unneeded VSP software can be a bit probelmatic. There will, of course, still be people who will find advantages in installing the VSP drivers. That's why they are still available. They can always be added later if needed.
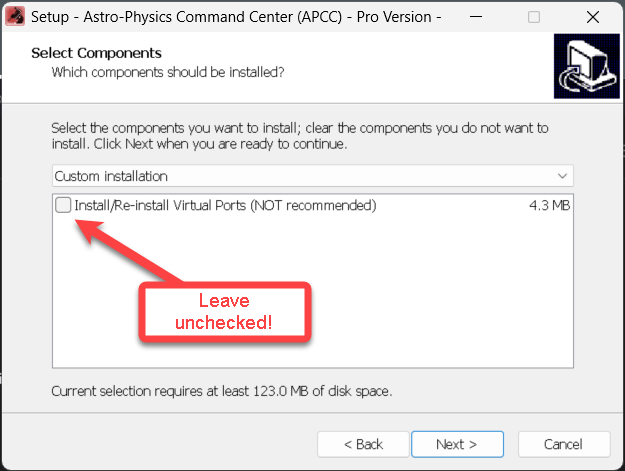
Installation Screen Capture. We no longer recommend installing the Virtual Ports.
The screenshot above shows the point in the installation where the VSP drivers could be installed.
Initial Setup - Recommended "Easy" Setup
1.Prepare all of your physical connections. Have the cables ready to go.
2.Close ALL other software, especially other astronomy software (possible ASCOM client software)
3.Install in order:
a.The Latest ASCOM Platform, if not already installed - As of this writing we require version 6.6 SP1 or later
b.The Latest AP V2 ASCOM Driver if not already installed - v. 5.59.03 or later. If upgrading from 5.08.x or earlier, you MUST uninstall older versions of the driver in Windows Control Panel first!
4.Follow the instructions in the section that follows to: Install APCC. During the install:
a.Be sure you leave the box to install / re-install the VSP drivers UNCHECKED!
b.Check the box to: Allow to run after install.
5.NEW USERS: When APCC starts, enter your license key information when prompted to do so. This can be either the trial or full license key.
6.NEW USERS: You will be prompted to enter your site information for your primary site. You can also enter information for any other sites you wish at this time. For getting started, you only need the first site you will use, so don't worry if you don't have the information for every site you will eventually enter. You can add sites later. You can edit sties later as well, so for now, a good guess will probably work.
7.Close the driver's Setup Telescope window if it is still open from the update to the AP V2 Driver.
8.To configure the AP V2 driver for APCC, simply click the small, but mighty *Config Driver* button in the AP V2 Driver section of APCC's Connection Group box.
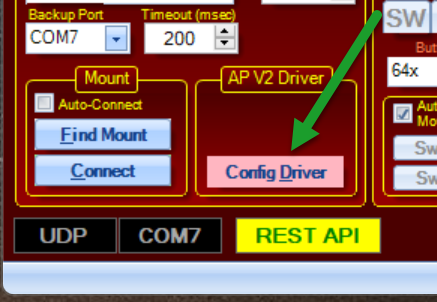
The Config Driver button will momentarily turn grey and then return to the standard blue color.
The AP V2 driver will now be configured correctly for connection through the REST API.
If for some reason you have the ASCOM driver already running, you will receive the following error. You will need to close all applications that use the ASCOM driver and ensure the ASCOM driver is not running, and then you can try the Config Driver option again
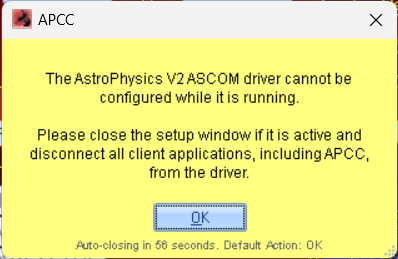
9.From the APCC Settings Menu (on the menu bar at the top), select Edit Initialize Mount Settings... This will open the Initialization Window. Enter your desired settings and then click the "Save" button.
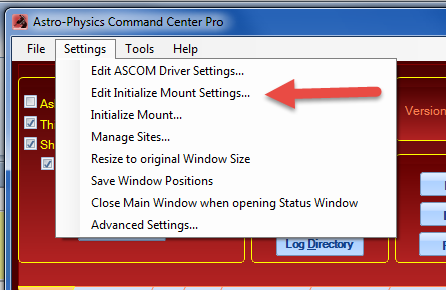
10.In APCC's Connections Group Box, select your connection method for connecting APCC to your mount - COM port, or Network for GTOCP4/GTOCP5 owners. You MUST select the proper method from the topmost drop-down menu in the *Connection Group Box* in order to connect successfully.
11.Power up the mount.
12.If you aren't sure of the parameters and choices to make: Click the *Find Mount* button. APCC will figure it all out for you.
13.If you know the parameters and choices to make, you can manually enter them now or any time the mount is not connected.
14.Note: The backup port and its timeout setting are optional and not required for proper mount connection and operation.
15.Once parameters are entered: In APCC's *Connection* group box, click the *Connect* button. As APCC connects to the mount, it will poll the mount for relevant info, and then proceed down one of several pathways depending on the system and how you have configured it.
16.To test the driver, open up the AP Jog Utility and click the *Connect* button.
17.Start to Play!! The instructions above will get anyone started with APCC. As you become more familiar with the program, you may wish to set up additional parameters as described in the section below.
18.Final note: AFTER you have set everything up and tested through a start-up shut-down cycle or two, you will probably want to consider checking the auto-connect option in APCC's Connections group box.
Additional Things to Consider at the Getting Started Phase
1.Set your desired Park position in the Park Tab. Set the Unpark option in the dropdown list to Last Parked. This is the normal Unpark setting for ALL permanent setups. If you are portable, and must reestablish your position at each startup, set this to Park 4. If you just need to reestablish your position this one time in a permanent setup, select Park 4 and then switch back to Last Parked once pointing is established. To resume from Park 4, you will, of course, need to place the mount into the Park 4 position.
2. Create your Horizon Tracking Limits if you will be using them.
3. Create your Meridian Tracking Limits if you will be using them.
4.Configure your Home and Limits (NON-Encoder mounts ONLY!) after you are finished using the clutches.
5.
If you follow these steps in order, you will have everything set up in a way that most users will find ideal. There are, of course, many additional options and settings in APCC that you can work with, but start with the basics and try to get a good understanding of the program before attempting to use the more advanced features.
